マドレ式テレワークの始め方【2.情報共有編】

場所や時間の制約を受けない働きかたを実現する方法です
|
NPO法人マドレボニータには「事務所」がありません。理事・スタッフ・インストラクター全員が在宅勤務をしています。事務・企画・営業を担当する事務局スタッフの居住地も、東京近郊に限らず、関西、九州、アメリカとさまざまです。パートナーの転勤などでの居住地移動もありますが、業務を継続できています。
マドレボニータは「第14回テレワーク推進賞」において「雇用の創出と継続」の点で評価をいただき、「奨励賞」を受賞しました。 場所や時間の制約の問題はNPOにはつきもの。その解決策の一つとなる「マドレ式テレワーク」の始め方をご紹介します。
★1.準備編
|
ビフォーアフター
ビフォー活動にかけられる時間やタイミングがまちまちなスタッフやボランティアメンバー。
|
アフター対面でコミュニケーションできる機会や、やりとりできる時間が限られていても、クラウドコンピューティングを活用したテレワークを行うことで…
|
手順
1. 【クラウド上でのドキュメント共有】Googleドライブでドキュメントを共有する
【なぜクラウド上でドキュメントを共有するの?】
例えばあるリスト(Excelなど)を作成したら、どのように共有しますか?
メールやメーリングリストに添付で「共有」することはできますが、それを加筆修正したら、再び添付で送らなければなりません。それを複数人が行ううちに誰かが最新でないファイルを最新だと思って更新して「最新です」と送ってしまうことも。また、受け取った人のパソコンにそのアプリケーションソフトがなければ開いたり、編集することができない場合もあります。
一つのドキュメントを、ネット上に共有して、メンバーみんなでリアルタイムで更新し、最新のものが見られるようにできたらいい場合もありますよね。膝をつきあわせて1枚の表に書き込んでいく…そんなことがネット上で、特別なソフトをインストールせずにできます。
マドレボニータでは現在「Googleドライブ」を利用しています。
http://drive.google.com/
(1)メンバーにGoogleアカウントを取得してもらう
Gmailを利用している人なら、そのログインに使っているのがGoogleアカウントです。
Googleアカウントの作成方法(Googleヘルプ)
https://support.google.com/accounts/answer/27441?hl=ja
(2)Googleドライブのページでドキュメントを作成してみる
Googleドライブ上で、ドキュメント(Wordのようなもの)や表計算(同Excel)、プレゼンテーションソフト(同Powerpoint)の種類を選んで「作成」をすると、ブラウザの画面が、アプリケーションソフトのファイル作成画面のようになります(多少ソフトとは機能などが異なりますが)。
ファイルは編集中、こまめに自動保存されるので、保存していなかった!というトラブルはありません。少し前に戻したい時はそのファイルを開いた状態で、「ファイル」タブの「変更履歴を表示」を選び、過去にさかのぼることができますが、それ以降に行った変更が消えてしまうのでご注意ください。
(3)パソコンに保存されているWordなどのファイルをアップロードしてみる
多少フォーマットがずれてしまうことがありますが、ほぼ同じ内容をGoogleドライブのファイルにすることができます。これから作成する場合は、(2)のように最初からGoogleドライブで作成することもできますが、使い慣れたアプリケーションソフトでだいたいは作成して、途中でアップロードし、共有や更新はGoogleドライブで行う…という方法もあります。
また、PDFファイルやJPEGなどの画像データもアップロードできます。
以下の(4)(5)で閲覧権限を設定し、URLでファイルをシェアすると、メール添付をしなくてもこうしたファイルも簡単に共有することができます。
(4)閲覧や編集の権限を設定する
ただGoogleドライブに作成やアップロードをしただけでは、自分のアカウントでのアクセスしかできません。
ファイルを開いた状態で右上に出ている青地に白字で「共有」と書かれたボタンを押して必要な設定をすると、共有したメンバーも閲覧や編集ができるようになります。
この際、(1)で準備したメンバーのアカウントのID情報が必要になります。共有したいメンバーのIDを入力し、権限(自分と同様に編集ができるようにするなら「共同編集者」、閲覧のみなら「閲覧者(コメント可」または「閲覧者」)を設定します。
(5)必要に応じてファイルのURLを共有する
各ファイルはWeb上のページのようなものなので、それぞれURLがついています。共有したいファイルを開き、ブラウザに表示されているURLをシェアしたい相手に伝えます。
従来はメールにファイルを添付していたのが、メールやFacebook、Skypeのチャットなどで簡単にファイルを共有できます。
編集や閲覧の権限が与えられている人がGoogleアカウントでログインした上でそのURLを開くと、ファイルを開くことができます。
なお、URLがついていますので、ブックマークをつけることも可能です。Googleドライブのトップページから自分が作ったファイルや開いたことのあるファイルの一覧を見ることはできますが、業務でよく使うものはブックマークなどをしておくとアクセスしやすくなるでしょう。
(6)共有したファイルを複数人で編集、更新する
例えばリストやマニュアルなど、どんどん追記していくものは、編集権限のある複数人のメンバーで随時更新ができます。
一つのファイルに同時アクセスし、同時に編集していくこともできます(自分が操作していないのにファイルにどんどん追記されていって面白いです)。
オススメの使い方は、Skypeでのミーティングの「議案/議事録シート」としての使用法です。後ほどご紹介しますね。
便利ではありますが、自分以外に「共同編集者」がいる、ということはもともと自分が作成したファイルが、知らないうちにどんどん変化していってしまうという可能性があるということでもあります。
元のファイルのフォーマットや内容も残さず保存しておきたい、という場合は、コピーして「原本」と名付けて保存しておいたり、「ダウンロード」機能を使い、自身のパソコンなど別の場所にデータとして保存しておくことをお勧めします(ダウンロードしたものは、WordやExcelなどで開くことができます。多少ずれたり、書式が違ってしまっている場合はあります)。
(7)外部公開用のファイルを作ってみる
今までは、編集や閲覧をメンバー内に限るファイルの作成や共有についてご紹介してきましたが、
活動紹介やチラシなど、広く外部に見てもらいたいファイルとしてもGoogleドライブは活用できます。
団体専用のサーバがなく、見てもらうにもアップする場所がない…という場合にも有効ですし、URLを共有すれば見てもらえるので便利です。
先ほどご紹介した「共有」ボタン(ファイルを開いた状態で右上に出ている青地に白字のもの)を押し、
「アクセスできるユーザー」という欄の一番上にある
「変更」という青字を押すと、「公開設定オプション」という、公開(ログインをせずにアクセスできる)に切り替えるための設定ができます。
A.ウェブ上で一般公開…URLのリンクさえ知っていれば、インターネット上の誰でもアクセスできます。Googleアカウントでのログインは不要です。さらに検索でもヒットする可能性があります。
B.リンクを知っている全員…URLのリンクを知っている全員がアクセスできます。Googleアカウントのログインは不要です。「ウェブ上で一般公開」との違いは、検索にはヒットしないこと。そこまで厳密にアクセスを制限しないが、Googleアカウントでのログイン制限をするほどでもないものに利用できます。ただ、URLリンク情報が知られると見られるようになってしまうので、注意が必要です。
C.特定のユーザー…もともとはこちらになっていると思います。今までご紹介した、編集・閲覧者をGoogleアカウントで設定したい場合はこちらを選択しておきます。
AかBを選択すると、ウィンドウに「アクセス:全員(ログイン不要)」という項目が現れ、「閲覧者」「閲覧者(コメント可)」「共同編集者」が選択できるようになります。ログインせずにアクセスできる不特定多数の人たちに、そのファイルへの閲覧のみを許可するのか、編集までOKとするのかを選択します。
「共同編集者」として編集を許可した場合、知らない間に意図しない方向へ「編纂」されてしまうリスクもありますので、そのファイルを公開する目的を考えて設定してください。
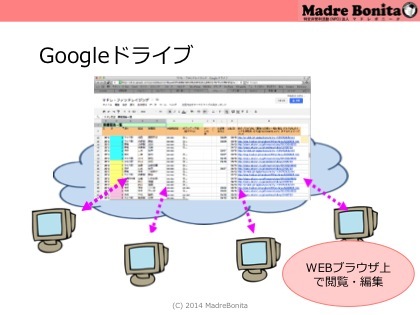
2. 【音声通話ソフト(1)】Skypeでミーティングを行う
【なぜ音声通話ソフトでミーティングするの?】
場所はまちまちだけど、時間なら合わせられる!という場合もあるでしょう。
その場合はインターネットを使った音声通話ソフトなどで、それぞれの場所からつながってのミーティングが可能です。現在、マドレボニータでは「Skype」を利用しています。
Skypeとは…Microsoft社が開発・公開している音声通話ソフト。インターネットを通じてパソコンや携帯情報端末を接続し、音声通話やテレビ電話、文字によるチャットを手軽に行なうことができる。
(1)Skypeをインストールし、アカウントを取得する
各メンバーがミーティングに使用するパソコンや携帯情報端末に「Skype」をインストールして、アカウントを取得します(無料)。
相手と通話やチャットができるようにするには、相手のアカウントを「追加」することが必要です(Facebookで「友達になる」みたいな感じですね)。登録に使ったユーザ名か、登録メールアドレスをメンバー間で伝え、Skypeの「連絡先を追加」から登録をします。登録は承認制のため、まずは相手にリクエストが届きます。その人も「追加」の了解をすると、両者間でのコミュニケーションができるようになります。
Skype日本語ホームページ(ソフトのダウンロードやインストール方法もこちらから)
http://www.skype.com/ja/
(2)通話してみる
「検索」で話をしたい人を選び、「通話」ボタンを押します。
無料プランの場合、2人で話す場合は「ビデオ通話」か「(音声のみの)通話」が選べます(ビデオ通話の場合はカメラが必要です。パソコンなどに内蔵のものか、外付けのカメラの接続で対応します)。
3人以上の場合は「通話」のみです。1人選んだ状態で、画面右上の「+」ボタンを押し、「ユーザを追加」を選択すると、連絡先を登録している人を複数名選ぶことができ、グループでの通話ができるようになります。無料プランでも、最大25人をつなげて通話ができます。
「顔が見えない音声だけでミーティングってできるの?」と思われる方もいらっしゃるかと思いますが、慣れるとほとんど「顔が見えない」ことは気にならなくなる、という方が多いですよ。ぜひ一度試してみてください。
(3)チャットで補いながらミーティングをしてみる
画面の一番下に横長の四角があります。ここは文字を入力する欄です。入力してEnterキーを押すと、入力した内容が画面中央に名前とともに表示され、通話しているメンバー間で同じものが見られるようになります。
・ミーティングの一時的なメモ→これをもとに議事録をつくれば効率的です
・電波状況があまりよくなく聴き取れなかった場合の補足
・通話しながら見てほしいサイトのURL
・相づちやちょっとした顔文字などもコミュニケーションの潤滑油になります
・ちょっと声が出せない状況のとき(カフェの中や近くに人がいるなど)は、イヤフォンで他の人の声を聞き、チャットで自分の意見や回答を書く、という方法もとれます(全員がそういう状況だと音声ミーティングが成立しませんが(笑))。
(4)Googleドライブで情報を補足しながらミーティングをしてみる
前項でご紹介したGoogleドライブもSkypeミーティングの効率をぐっとあげます。
例えばGoogleドライブの表計算ファイルで事前に「議案シート」を作成し、ミーティングで話したい議題を挙げておきます。関連するサイトのURLや、事前に見ておいてほしいMLの投稿の通し番号などを書いておくのもいいですね。
できれば、全員が事前に議案シートを確認し、シートにある情報で事前にコメントできること(補足や自分の意見など)があれば、「事前コメント」として入力しておくこともできます。
ミーティングでは各自がこの議案シートを開いてつながり、シートをみながら参加します。話し合いで決まったことなどをどんどん議案シートに追記していきます。シート内に「議事録」をリアルタイムで入力していけば、終了後にちょっと整えるだけで完成できますね(そのまま議案シートに保存して閲覧でもいいですし、テキストをコピー&ペーストしてMLで投稿するという方法もあります)。
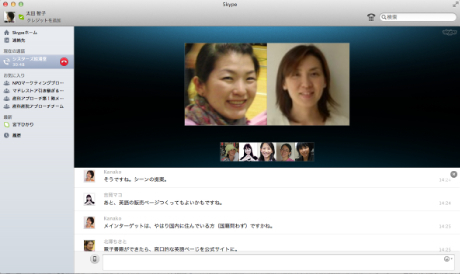
3. 【音声通話ソフト(2)】Skypeのチャット機能で業務時間内外のコミュニケーションをはかる
【なぜチャット機能を使うの?】
顔を合わせるオフィスなら、朝や帰りの挨拶、休憩時の雑談など、仕事以外のコミュニケーションがちょくちょくあります。実務とは直接関係ないかもしれない、そういうやりとりでお互いの人柄を知り、今の状況(本人や家族の健康状況や気持ちの浮き沈みなど…)を何となく把握して、それが結果仕事の進めやすさにつながったり、お互いが適切にサポートし合えたりということにつながっているのではないでしょうか。また、業務中も顔を上げて言葉を交わしたり、ちょっとここ聞いていい?というようなやりとりってありますよね。
テレワークの場合、こうした「雑談」「ちょっといい?」ができません。そこに孤独を感じてしまったり、業務でのちょっとした疑問が解消されずにつまづいてしまったり、時間のロスがあったり、メンバーの不調に気付けなかったりしてしまいがちです。
マドレボニータでは、Skypeの「チャット」機能を通話時間外でも使い、コミュニケーションに活用しています。
(1)メンバーによるSkypeの「グループ」を作成する
前項では通話やミーティングの補足の使用例を紹介しましたが、実はSkypeは通話をしていなくてもチャット機能が使えます。
ミーティングをするときのように、Skypeを立ち上げ、メンバーを選び、選び終わったら、そのグループに名前をつけます。
画面の上部に、選んだ人の名前が列挙されている箇所がありますが、そこをダブルクリックすると、編集できるようになるので、それに任意の名前をつけます。例えばマドレボニータなら、理事・スタッフ全員が含まれているグループは「マドレボニータ給湯室」と名付けています。
誰かがグループを選び、名前をつけると、そのメンバーに含まれている人のSkype上ではそれが表示されます。各自がグループ名の左側にある☆マークをクリックして色をかえると、そのグループが「お気に入り」に追加され、Skypeを開くと左サイドに必ずグループ名が表示されるようになります。
こうすると、毎回メンバーを選んでグループを作る必要がなくなります。グループはいくつでもつくれますので、定例ミーティングのメンバーごとに名前をつけ、「お気に入り」にしておくと、すぐにつなげられて便利です。
(2)就業時間中は原則Skypeを立上げ、必要に応じてチャットでコミュニケーションをはかる
上述の「マドレボニータ給湯室」は、毎月の理事・スタッフミーティングの通話にも使用しますが、大半は通話ではない「日常会話」として使用されています。
例えば始業して「朝メール」を送る前か後でSkypeも立ち上げ、Skypeチャットからも挨拶をしたり、今日の大まかな予定を伝えたりします。朝あったことや体調なども自由に書きます。
同じ時間に就業している人がいれば、リアルタイムでの文字での「会話」ができますので、ちょっとわからないことがあるときに話しかけたり、休憩などで少し席を外すときに声をかけたり、団体に寄せられた問い合わせなどに誰が対応するか、就業しているメンバーで決めるなど…まさにオフィスで仲間に声をかけるように文字で伝え合います。
チャットはさかのぼって読むこともできるので、チャットをざっと読むことで自分が就業していなかったときにあったこともだいたい把握できたりします。今つながっていなくても、質問を書いておけば、相手がアクセスしたときに答えを返すことができます。
ただ、あまりチャットの分量が多くなるようなら、質問など「必ず目に留めてほしいこと」はチャットのグループを分けるか、別の方法(MLや後述のSNSグループなど)で伝えた方がいいでしょう。
マドレボニータでも、このようにチャット使用を重視したグループが当初「給湯室」だけだったのですが、何日か就業できなかったメンバーがチャットをさかのぼって「その場の雑談」にまぎれる「みんなに伝えたいこと」「自分宛の質問」を探すのが大変になってきたので、「伝言板」というグループを新設しました。
業務につく日があいたら「伝言板」はさかのぼって確認する、「給湯室」はしなくても業務に影響はない、と分けるようにした、というわけです。
Skypeチャットによるコミュニケーションを少し行ってみてから、必要に応じてこうしたチューニングをしてみてください。
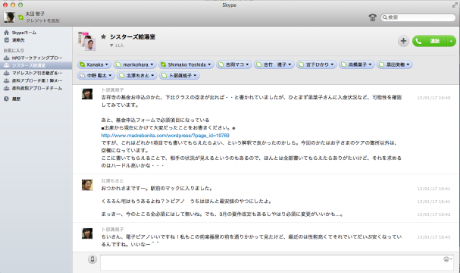
4. 【Facebook】グループ機能で情報共有や相談をする
【なぜFacebookを使うの?】
情報共有はMLでももちろんできるのですが、もっと手短にメンバー間に連絡をしたいとき、その連絡を読んだかどうか、同意してくれたか、何か意見があるかなどを確認したいとき、Facebookのグループ機能を使うとスムーズな場合があります。
(1)Facebookの「グループ」をつくる
団体の理事・スタッフのみのグループ、あるプロジェクトに関わるメンバーのグループ、NPO法人の正会員さんのグループ(任意参加)などです。
公開範囲は「秘密のグループ(メンバー外の人にはこのグループがあることも見えない)」または「非公開グループ(グループの存在や入っているメンバーは見えるが、投稿やコメントなどはメンバー外に見えない)」のどちらかにしておきましょう。
(2)連絡、報告、相談したいことをグループ内で投稿する
Facebookグループ内の投稿は、その投稿を「表示」した人数とそのメンバーが確認できるのが、MLと比べての利点です(「表示=しっかり読んだ」とは見なすのは危険ですが)。
読んだメンバーが「いいね!」を押すことでだいたいの同意を得られたのかもわかりますし、さらに詳しい同意の理由、または質問や異なる意見などは「コメント」でその下に連なって見ていくことができます。
もし「表示」よりも確実に「読んで、同意です!」と確認したい場合は、投稿の本文中で「読んだ方は必ず『いいね!』をお願いします」と依頼するといった工夫もみられます。
もちろんMLでも投稿に返信の形で投稿し、意見を書くことはできますが、「読みました、OKです!」とその場で返す手軽さはやはりFacebookグループが上回りますね。
また、質問機能などもありますので、簡単に票をとったりすることもできます。
(3)MLとうまく併用する
(2)ではMLと比べての利点を書きましたが、Facebookの投稿は、他の投稿が続くと埋もれていき、検索ができない、というデメリットもあります。
また、投稿があまり長文だと読みにくいと感じる人もいるでしょう。
その点は、MLの方が「履歴が残る」ので優れているかと思います。
なるべく早く手軽に確認したり反応が欲しいときはFacebook、経緯や内容をあとからも検索などで探せるようにしたほうが良さそうなテーマならMLとうまく使うといいですね。
例えば、MLを投稿した上で、Facebookグループに投稿したMLの通し番号と概要を書き、意見はFacebookのコメントの方に気軽に書いてもらう…というような組み合わせ方でなるべく早く意見を集めるという方法をとったりもしています。
(4)Facebookメッセージを活用する
今日お休みの人や移動中などでSkypeがオンラインでない人に確認を取りたい場合はFacebookメッセージで連絡をとるという方法も併用できます。Facebookはパソコン・スマートフォン両方で見ているメンバーも多いので、どちらかの手段で最速で気付いてもらいやすいという利点があります。
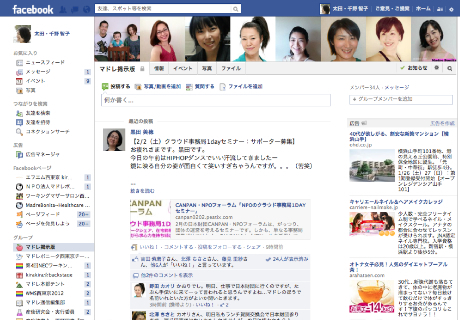
5. 【NEXTステップへ】プロボノや外部コンサルの支援を受けてもう一歩クラウド化を進める
ここまでの、原則無料で利用できるクラウドツールを使って、メンバー間でのコミュニケーションや情報共有がはかれるようなら(しかも苦痛というより楽しく)、みなさんの活動はテレワークと親和性が高い、と判断できるのではないでしょうか。
もう一歩、お金や固定費をかけて、業務のクラウド化を進めるとしたら…
例えばこんなステップが考えられます
・クラウド型有料サーバを契約する
・そのサーバ上でクラウド型データベースを構築し、利用者や寄付者管理をする(画像はマドレボニータの顧客データベースです)
・同じく、ウェブサイトを制作して公開する
ここから先は、少し専門的な領域になってくるので、そろそろ個別に相談できる専門の方を探してお願いしたほうがいいかもしれません。
プロボノでITやWEBまわりの相談に乗ってくれる人や、クラウド事務局運営のコンサルティングやシステム連係のアドミニストレーションなどを請け負ってくれる企業(NPO法人向けの良心的な価格で請け負ってくれるところもあります)などの力を借りて、さらにテレワークでできることを広げていきましょう。
マドレボニータでは、ワイズネクスト合資会社さまのお力添えをいただいています。
http://ysnext.org/
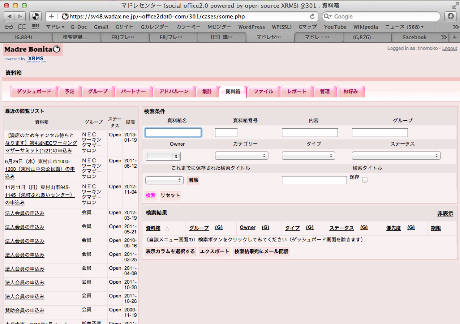
コツ
テレワークは、機器やネット環境さえあればうまくいくわけではありません。
情報共有のさまざまな方法を導入するフェーズにおいて、私たちの経験から大切だと思うポイントは以下の通りです。
●セキュリティへの意識をもち、対策を講じること
パソコンとネットワーク環境さえあればある意味「どこでも」仕事ができてしまう、クラウドを活用したテレワーク。
そのためにはセキュリティ対策は必須です。
例えば
・カフェなどでちょっと席を外すだけでもパソコンを置いたままにしない
・一定時間で画面ロックがかかりパスワード解除が必要な設定にしておく
・パスワードは類推されにくい複雑なものにしておき、一定期間ごとに変更する
・共有といっても、機密情報については共有するメンバーを最低限にする(個人情報リストを送る時はMLではなく実務に関わる人に個別メールで送る、など)
・Googleドキュメントの共有設定をしっかり行う
…などです。
声をかけあい、いい意味での「緊張感」を持ち続けましょう。
もちろん、「1.準備編」でお伝えした
(1)全員が使えること、使う意欲があること
(2)「基本全共有」を意識する
も継続して大切です。

太田智子
NPO法人マドレボニータ 事務局次長。准認定ファンドレイザー。
東京都八王子市出身、慶応義塾大学卒(文学部社会学専攻)。印刷会社で企画スタッフ7年、人材紹介会社でキャリアアドバイザーや企画スタッフを4年半経験。妊娠中に会社都合退職、失意の中マドレボニータを知る。2009年女児を出産、ボランティアスタッフを経てマドレボニータの事務局スタッフに。現在の主な担当は法人営業とファンドレイジングで、最近は活動紹介などの登壇の機会も増えている。2011年度NECワーキングマザーサロンファシリテーター。地元のコミュニティFM「FM西東京」では月2回パーソナリティとしてゲストインタビューなどを担当中。
http://mokoscope.blogspot.jp/
【NPO法人マドレボニータ】
マドレボニータとはスペイン語で"美しい母"の意。
産前・産後のヘルスケアプログラムの開発・研究・普及に尽力しています。
全国約50箇所で「産後のボディケア&フィットネス教室」を開催中です。
http://www.madrebonita.com
スポンサー

